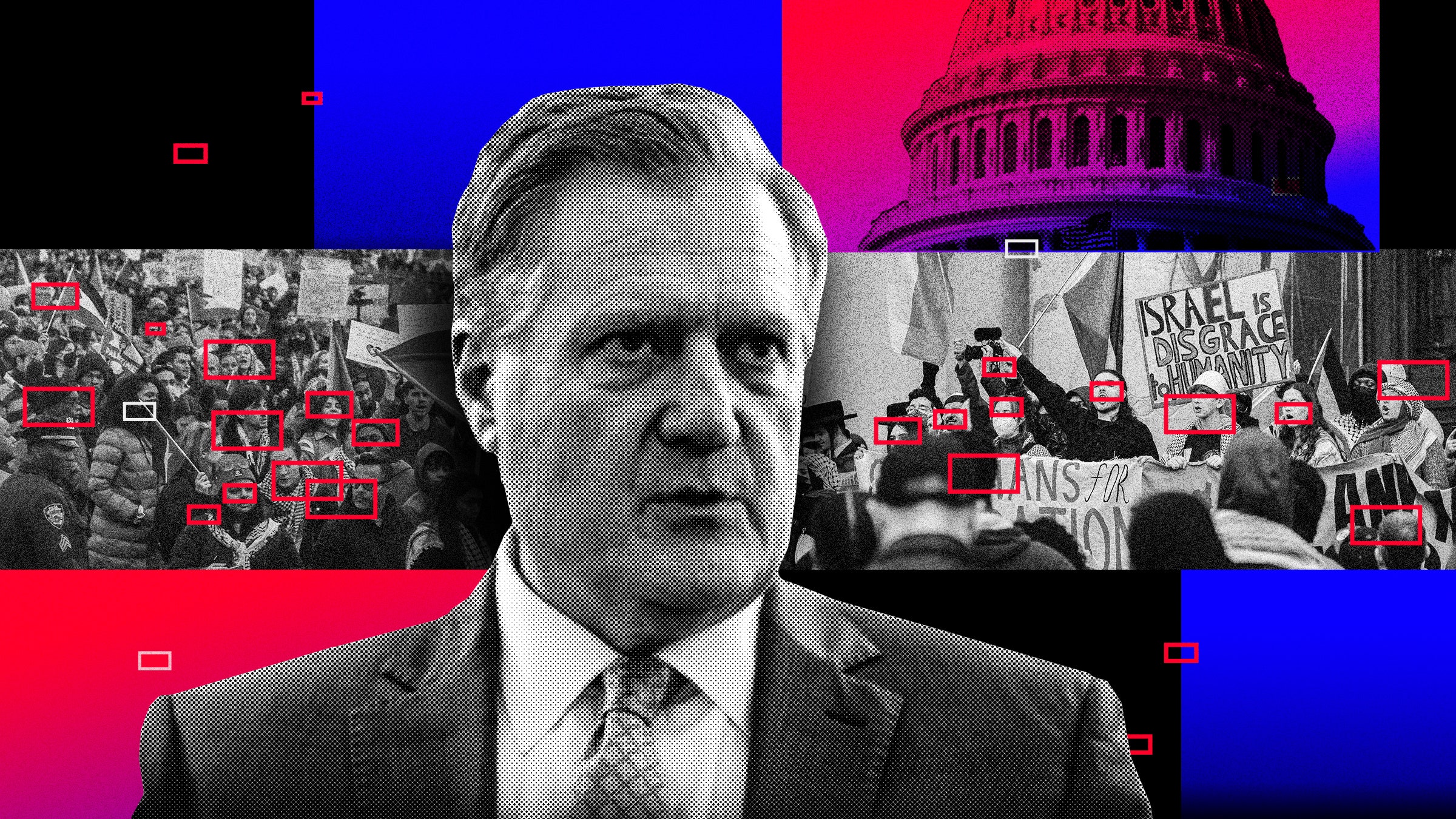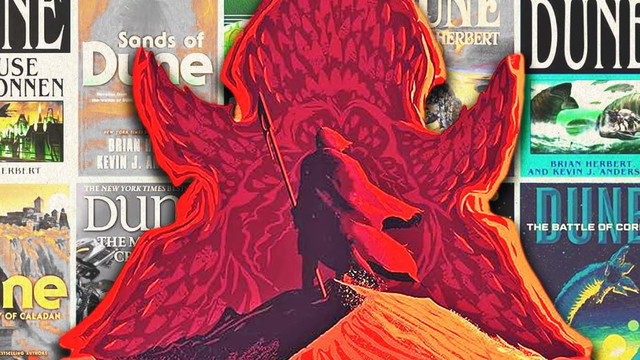The Apple AirPods are one of the most popular pairs of wireless earbuds out there, thanks to their stellar audio, sleek design, and wide range of features — such as seamless switching between Apple devices and top-of-the-line noise-cancelation settings.
While AirPods are best for iPhone and iPad users, the earbuds are also compatible with Android smartphones and tablets and Windows laptops too. In fact, these wireless earbuds can work with just about any Bluetooth device — even gaming consoles.
It's worth noting, howver, that might not be as easy to sync AirPods with non-Apple products. From Apple iPhone to Xbox, we put together an extensive roundup of how to connect AirPods (including AirPods Pro and AirPods Max) to just about every device.
Jump to:
- Connect AirPods to Apple Devices
- Connect AirPods to Android Devices
- Connect AirPods to Windows Devices
- Connect AirPods to Nintendo Switch
- Connect AirPods to PS5
- Connect AirPods to Xbox Series X/S
How to Connect AirPods to Apple Devices

The easiest process to connect AirPods is with another Apple device, like an iPhone or iPad — thanks to iCloud. Signing into your iCloud account makes it possible for other Apple devices to “talk” to each other, which makes switching devices convenient and seamless. Let’s get started.
1. Go to the iPhone or iPad Home Screen
First thing you’re going to do is simply unlock your iPhone or iPad and go to its home screen. You also have to make sure you’re signed into your iCloud account. Make sure your iPhone and AirPods are charged and ready to go.
2. Open your AirPods Case
Then you should open your AirPods case (either standard or Pro) next to your iPhone. You can either hold your iPhone in one hand and your AirPods in the other, or rest your iPhone on a table and open your AirPods case next to it.
For the AirPods Max, just remove the wireless headphones from their case cover to start the pairing process.
3. Tap 'Connect'
After a few seconds, an animated welcome popup should appear on your iPhone’s home screen, prompting you to “Connect.”
4. Follow the prompts
After tapping “Connect,” your iPhone may ask you to set up the Siri voice assistant or it may offer you a free trial to Apple Music. This depends on which AirPods model you’d like to pair with your iPhone. It’s up to you, if you want to enable these features now or later.
5. Tap 'Done'
When you’re finished with the pairing process, another animated popup will prompt you to tap “Done.” Now your new AirPods are connected to your iPhone and iCloud account.
6. Connect to iCloud
Once you’re connected, your iCloud account should keep a record of your AirPods type and model via Keychain. After a few minutes, you should see your AirPods start to populate all of the devices connected to your iCloud account. This makes it easier to connect your AirPods to your iPad, MacBook, Apple TV, and more instead of connecting to each device individually.
Now you can listen to a podcast episode in the Apple Podcasts app on your iPhone and then pick up your iPad and listen to the same podcast in the same app. The podcast will even pick up where you left off when switching between devices.
How to Connect Manually
If you want to connect your AirPods to an Apple device manually, then there are a few extra steps to take to make it happen. First you should open your AirPods case and press and hold the physical Setup button on the back of the case until its indicator light starts to pulse white for a few seconds. This means your AirPods are ready to pair. The same process goes for the AirPods Pro too.
For the AirPods Max, press and hold the noise-cancelation button on its ear cup until the indicator light — which is located at the bottom of the ear cup next to the charging port — flashes white.
On the device you want to connect to (iPhone, iPad, Mac, Apple TV, etc.), go to your Settings app and look for the word “AirPods” in the Bluetooth section. Tap on the Airpods in settings to connect.
How to Connect AirPods to Android Devices

Since there’s a wide range of Android smartphones and tablets from all sorts of manufacturers — such as Google, Samsung, Motorola, TCL, Xiaomi, Huawei, and many others — there’s not one way to sync AirPods to an Android device. However, since all Android devices have the same foundation, setup is pretty straightforward, but Bluetooth settings just might be under different sections and categories in your device’s settings.
1. Go to Bluetooth settings
The location of Bluetooth might vary from device to device, but it’s likely in your smartphone or tablet’s settings. Go to settings, then Bluetooth, toggle it on, and then pair or add a new device.
2. Scan for nearby Bluetooth devices
Your Android device may take a few moments to scan nearby Bluetooth devices to continue the connection process.
3. Open your AirPods Case
In the meantime, open your AirPods case (either standard or Pro) and press and hold down its Setup button on the back of the case. Hold it down until the indicator light starts flashing a white light. This means your AirPods are ready to pair.
For the AirPods Max, press and hold down the noise-cancelation button to get the wireless headphones ready for syncing.
3. Tap and sync your AirPods
When ready, your AirPods should appear in a list of other nearby Bluetooth devices on your Android smartphone or tablet. If you see your AirPods listed, tap them to connect.
Once connected, you can listen to your favorite music and podcasts on your Android device with your AirPods.
How to Connect to Windows Devices

Connecting AirPods to a Windows machine isn’t too different from connecting to an Android device. It’s just that the Bluetooth settings are in different places on Windows compared to Android.
1. Search for 'Bluetooth' in the taskbar.
In Windows 10 or in Windows 11, go to the Search box. In the taskbar, type in “Bluetooth” to find your machine’s Bluetooth settings.
2. Go to 'Bluetooth & other devices' settings
The results should say “Bluetooth & other devices.” If you want to get to this manually, then go to the “Start” button in Windows 10 or Windows 11, find “Settings,” then “Devices,” and then “Bluetooth & other devices.” Don’t forget to toggle on Bluetooth when prompted.
3. Open your AirPods Case
Once you find the correct Bluetooth setting, it’s time to get your AirPods ready. Open the AirPods case (either standard or Pro) and hold down its Setup button until the indicator light blinks white for a few seconds. This means your AirPods are ready to pair.
For the AirPods Max, press and hold the noise-cancelation button until the indicator light pulses a white light.
4. Choose 'Add Device' in Windows
Once your AirPods are ready, click “Add Bluetooth or other device” in Windows 10 or “Add device” in Windows 11. Your Windows machine should start looking for nearby Bluetooth devices like the AirPods. Tap “Bluetooth” when the “Add a device” window appears to connect.
5. Connect your AirPods
Your AirPods should appear in a list of other nearby Bluetooth devices. When you’re ready, click on your AirPods to connect your Windows machine to the wireless earbuds. If successful, it should read “Your device is ready to go.” However, if you weren’t able to sync, start the process over again.
How to Connect AirPods to Gaming Consoles

Not only can you connect AirPods to Apple devices, Android smartphones and tablets, and Windows laptops, but you can also pair them with popular gaming consoles. While the Nintendo Switch, PlayStation 5, and Xbox Series X/S all have Bluetooth built-in for wireless controllers, not all of these consoles support Bluetooth audio.
Moreover, companies like Sony and Microsoft want to have more control over your gaming experience, so not all wireless headphones and earbuds connect to the PS5 and Xbox — respectively. However, there are a few workarounds to successfully pair AirPods to these consoles.
Nintendo Switch Connectivity
If you own a Nintendo Switch, the gaming company added the ability to connect wireless earbuds like the AirPods to the console itself. In the past, the Switch didn’t have Bluetooth connectivity for wireless headphones, so gamers had to settle for wired audio via a built-in headphone jack. However, just make sure your Switch is running at least Ver. 13.0.0.
1. Open 'System Settings'
Once your Switch is up-to-date, go to “System Settings” from the console’s home screen.
2. Click on 'Bluetooth Audio'
Then scroll down and find “Bluetooth Audio” in settings. Click on it to start the connection process.
3. Put AirPods in pairing mode and click 'Pair Device'
The screen should prompt you to “Pair Device.” However, you have to get your AirPods in pairing mode.
4. Connect your AirPods
Open your AirPods case and hold down the Setup button on the back of the case itself. To get your wireless earbuds into pairing mode, you have to hold it down until the indicator light flashes white for a few seconds. Additionally, it’s the same process for the AirPods Pro.
For the AirPods Max, hold down the noise-cancelation button until the headphone’s indicator light pulses with a white light. The indicator light is located at the bottom of the AirPods Max’s earcup next to its charging port.
The AirPods name should appear on your Switch, if the connection was successful. If not, repeat the process again.
5. Future connectivity
Since the Nintendo Switch doesn’t automatically pair to your AirPods, you have to go back into “System Settings” every time you want to use them when gaming. But, you don’t have to make your earbuds discoverable again since your AirPods’ name should still be listed under “Bluetooth Audio.”
Just select them and confirm syncing with the “Connect Device” button. Your Switch should then prompt you that your AirPods are connected, while you can also connect up to two wireless controllers to the console, as well.
PlayStation 5 Connectivity
Believe it or not, but there is no native Bluetooth audio support for the Sony PlayStation 5. However, there is a solution to pair AirPods to the gaming console, but it requires you picking up a Bluetooth adapter — like this one from Skull & Co.
1. Connect a Bluetooth adapter
Simply plug in the Bluetooth adapter into your PS5’s USB-C port on the front of the console. The adapter should automatically start to flash, which means it’s going into pairing mode. If it doesn’t start to flash, just hold down the pairing mode button for a few seconds until it starts to flash.
2. Put your AirPods in pairing mode
Once the Bluetooth adapter is in pairing mode, you should start to put your AirPods in pairing mode too. Open the case (either standard or Pro) and hold down its Setup button until it starts to flash a white light, as well.
To put the AirPods Max in pairing mode, hold down the noise-canceling button until the LED indicator light next to the charging port starts to flash white.
3. Connecting your AirPods
When both of the indicator lights from the Bluetooth adapter and your AirPods are steady that means the two devices are synced together.
4. Adjust 'Output Audio Device' settings
If you’re still unable to listen to audio in your AirPods from your PS5, then you might have to adjust your audio output settings in the gaming console itself. To do that, press the PS button on your PS5 DualSense controller to open the console’s quick menu and then go to “Sound.” The first option should be “Output Device,” which should be selected for “USB Headset” as the default instead of “HDMI Device.”
Xbox Series X/S Connectivity
Much like the PlayStation 5, the Xbox Series X and Xbox Series S don't have native Bluetooth audio support. However, there is a work around that doesn’t require a Bluetooth adapter, but rather your mobile device instead.
1. Downlaod the Xbox App
First, you have to download the Xbox app onto your iOS device from the Apple Apps Store. Once installed, sign into your Xbox account — the same login for your Xbox console.
If you have an Android device, go to the Google Play Store to download the Xbox app.
2. Go to 'Devices & Connections' Settings
Afterwards, press the Xbox button on your Xbox controller to wake up your console. Then go to “Profile & System,” then “Settings,” and then “Devices & Connections.” Next, pick “Remote Features” and enable the option.
3. Connect your AirPods to your mobile device
Instead of getting your AirPods ready to sync with your Xbox, go to your iPhone (or Android mobile device) and make sure your wireless earbuds are connected (go to the top of this article for step-by-step instructions). Fire up the Xbox app on your mobile device.
4. Activate remote play on your mobile device
In the app, tap the Xbox icon at the top right corner and select “Remote play on this device.”
5. Connecting your AirPods
When remote play is enabled on both devices, you’ll be able to live stream your game — gameplay and audio — from your Xbox to your Apple or Android device. Since your AirPods are connected to your mobile device, you can hear all of the action from your game.
It may seem convoluted to use your Apple or Android device as a go-between, but that’s the easiest way to connect AirPods to the Xbox Series X/S.
What Devices Work the Best With AirPods?
One of the reasons why the Apple AirPods are so popular is that they’re designed for the Apple iPhone, which is the most popular smartphone in the world. Apple has made it easy and seamless to pair both devices together without many instructions or steps to get in the way of the experience — especially if you’re switch audio from multiple Apple products.
However, while AirPods are ideal for the iPhone and iPad, the wireless earbuds can also sync to all sorts of other devices — including Android smartphones and tablets, Windows laptops and desktops, and gaming consoles from Nintendo, Sony, and Microsoft. In fact, if a device supports Bluetooth audio, then it’s very likely you can connect them with the AirPods.
The main thing to look for in a device to connect AirPods is Bluetooth. This technology makes it possible to connect two devices together wirelessly. Since it’s universal, the process to pair devices is just about the same — even if the devices are from different manufacturers with different platforms.
Another thing to look out for is if the software on both devices is up-to-date and current. One of the few things getting in the way of Bluetooth technology is software. If a manufacturer wants more control over their product, they might limit what can be connected to it.
For example: The Nintendo Switch didn’t have Bluetooth audio support built-in when it released back in 2017. If you wanted to listen to audio on the console, you had to plug earbuds into its headphone jack; or pick up a Bluetooth adapter to connect a pair of wireless earbuds to it. But Nintendo added Bluetooth audio support with the Ver. 13.0.0 software update in 2021. Now you can connect wireless earbuds like the AirPods to the Switch with ease.
Overall, the AirPods are a fantastic pair of wireless earbuds that can connect to just about any Bluetooth-enabled device. While anyone who uses them will get a stylish design with exceptional audio and top-tier noise cancelation settings (for the AirPods Pro and AirPods Max), Apple users get more features like seamless syncing and audio switching between Apple devices. It works like magic!
Rudie Obias is a contributing freelance writer and editor for IGN with a speciality in all things Apple products.